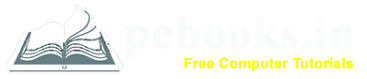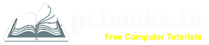⇨ In this chapter, we will learn how to add Watermark in Microsoft Word.
Watermarks are text or graphics placed behind the text in a document.
We can use a logo or signature picture as Watermark to help readers to know the owner of a document.
We can also use text as watermark. We will discuss adding of text and graphics watermark both.
So lets go:
⇨ How to set Watermark (picture)?
a) Click on Page Layout Tab (Word 2003 - 2007).
*** Click on Design Tab (Word 2016).
b) Click on Watermarks from Page Background Group.

c) Click on Custom Watermark.
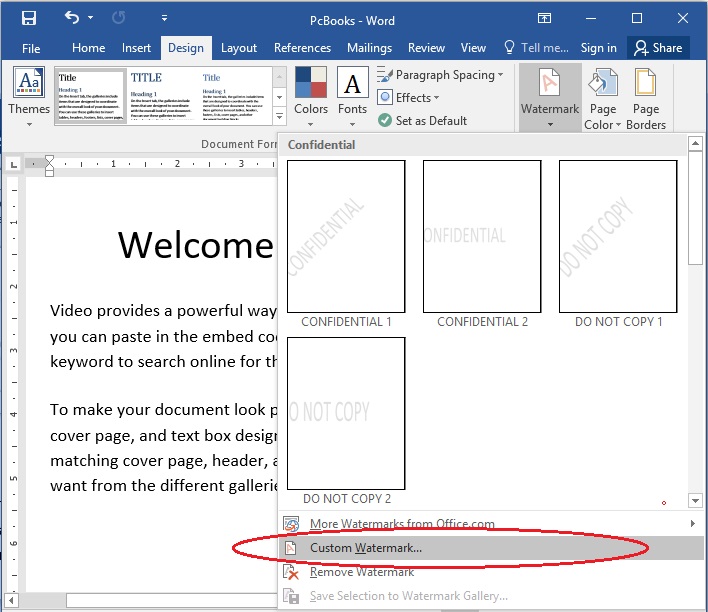
d) CLick on Picture Watermark.
e) Click on Select Picture.

f) Choose the location of the Picture, then select the picture.
g) Click on Insert.

h) Click on Apply then Close.


⇨ How to set Watermark (Text)?
a) Click on Page Layout Tab.(Word 2003 - 2007)
*** Click on Design Tab.(Word 2016)
b) Click on Watermarks from Page Background Group.

c) Click on Custom Watermark.
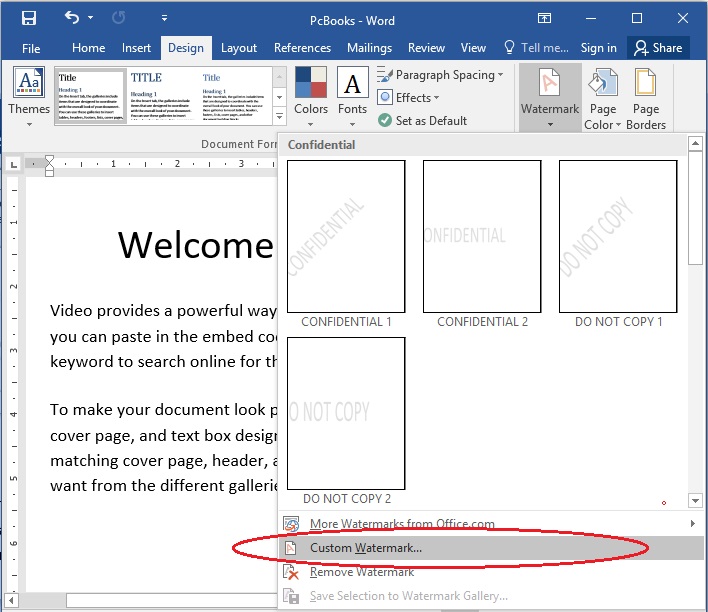
d) Click on Text Watermark.
e) Write down any text.
*** You can also change Font, Size, color etc. as your need.
f) Click on Apply then Close.

⇨ How to remove Watermarks?
a) Click on Page Layout Tab.(Word 2003 - 2007)
*** Click on Design Tab.(Word 2016)
b) Click on Watermarks from Page Background Group.

b) Click on Remove Watermarks.

⇨ How to set Watermark (picture)?
a) Click on Page Layout Tab (Word 2003 - 2007).
*** Click on Design Tab (Word 2016).
b) Click on Watermarks from Page Background Group.

c) Click on Custom Watermark.
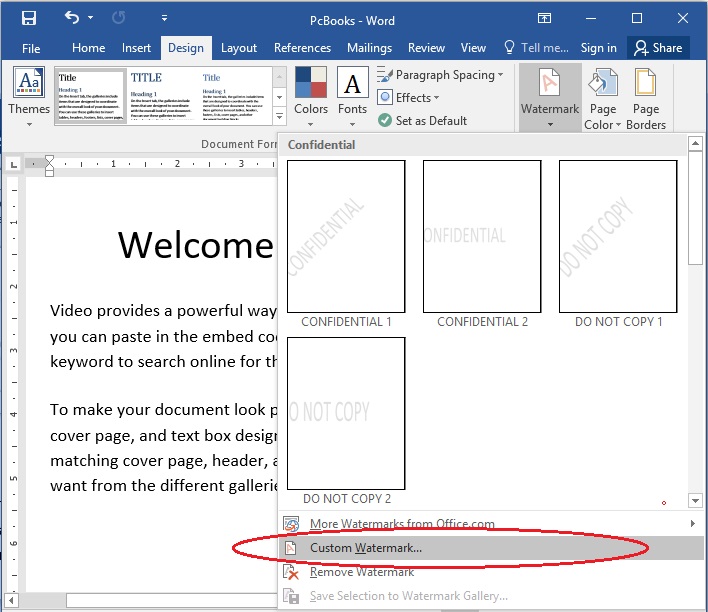
d) CLick on Picture Watermark.
e) Click on Select Picture.

f) Choose the location of the Picture, then select the picture.
g) Click on Insert.

h) Click on Apply then Close.


⇨ How to set Watermark (Text)?
a) Click on Page Layout Tab.(Word 2003 - 2007)
*** Click on Design Tab.(Word 2016)
b) Click on Watermarks from Page Background Group.

c) Click on Custom Watermark.
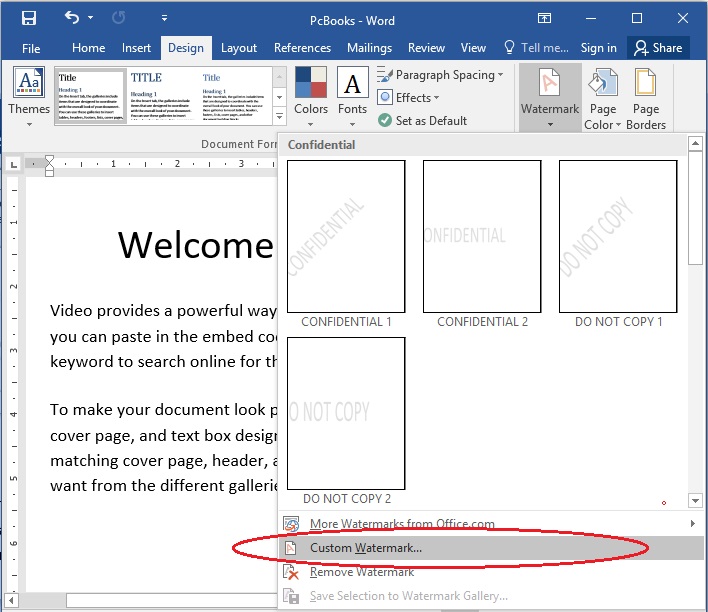
d) Click on Text Watermark.
e) Write down any text.
*** You can also change Font, Size, color etc. as your need.
f) Click on Apply then Close.

⇨ How to remove Watermarks?
a) Click on Page Layout Tab.(Word 2003 - 2007)
*** Click on Design Tab.(Word 2016)
b) Click on Watermarks from Page Background Group.

b) Click on Remove Watermarks.