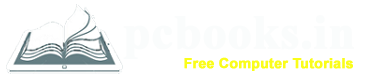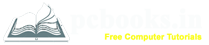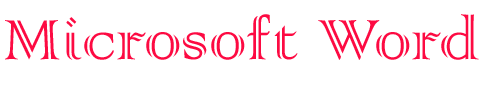
* Convert Existing Text to Table *
* In this chapter, we will learn how to convert Text to Table in Microsoft Word.
We can create tables in Word in two ways, One way is to create a blank table
then insert data and the another is to convert existing text into a table.
Sometimes, we need to convert the existing plain text into a table.
Don't worry, this is not a hard work. In
this chapter we will learn how to do this:
⇨ How to convert a plain Text to Table?
a) At first, select the entire text which you want to convert.
*** You have to make sure that the text which is to be converted into the table contains only a single tab character between each column.
b) Click on Insert Tab.
c) Click on Table drop down from Tables group.

d) Click on Convert Text to Table.
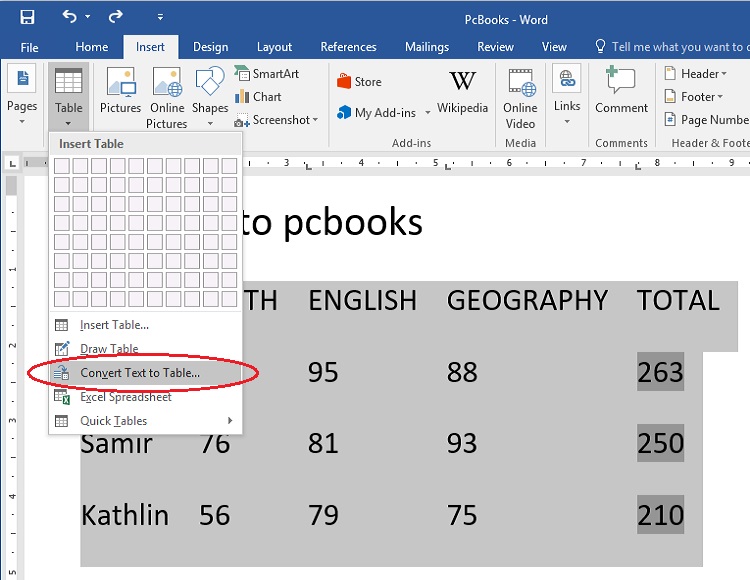
*** Look the Number of Columns and the Number of Rows are automatically entered according to your need.
d) Click on OK.

*** To delete use CTRL + Z or you can use Tables to Text options.
⇨ How to convert a plain Text to Table?
a) At first, select the entire text which you want to convert.
*** You have to make sure that the text which is to be converted into the table contains only a single tab character between each column.
b) Click on Insert Tab.
c) Click on Table drop down from Tables group.

d) Click on Convert Text to Table.
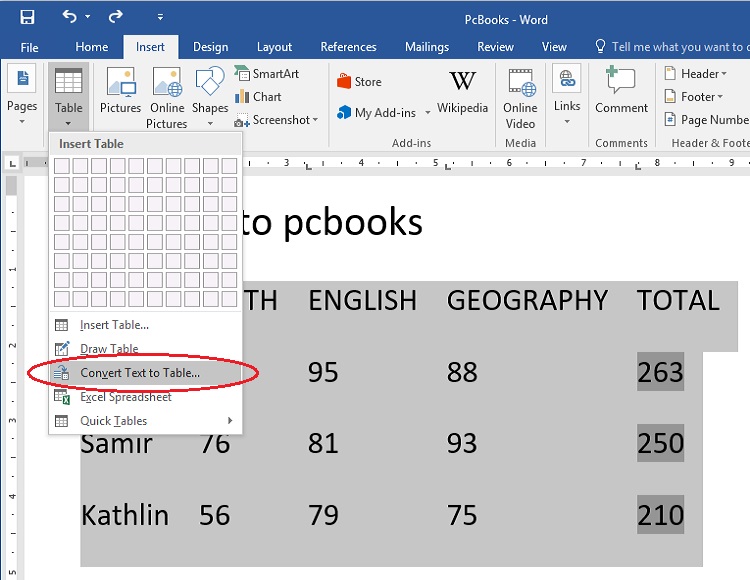
*** Look the Number of Columns and the Number of Rows are automatically entered according to your need.
d) Click on OK.

*** To delete use CTRL + Z or you can use Tables to Text options.