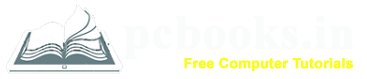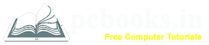* Insertions of Symbols *
* In this chapter, we will learn how to insert the special symbols in Microsoft Word.
Sometimes we need some special symbols but our keyboard may not have that characters available.
In such situations, Microsoft Word gives us the option to
insert Special Symbols.
Now we will learn how to insert of special symbols. So, lets start:
⇨ How to Insert Symbols?
a) At first set your cursor where you want to insert the symbols.
b) Click on Insert Tab.
c) Click on Symbol drop down from Symbol group.

d) Select any symbols from the list or click on More Symbols option.

*** Symbol dialog box will open, you can choose Symbols from there.
e) Then click on Insert button.

We can also assign a keyboard shortcut to type any of the available symbol. So lets look:
*** To asign a shortcut to any symbol we have to open the Symbol dialog box. So we have to follow the above steps. After opening the dialog box -
a) Select the symbol for which a shortcut key needs to be assigned.
b) Now click on Shortcut Key button.
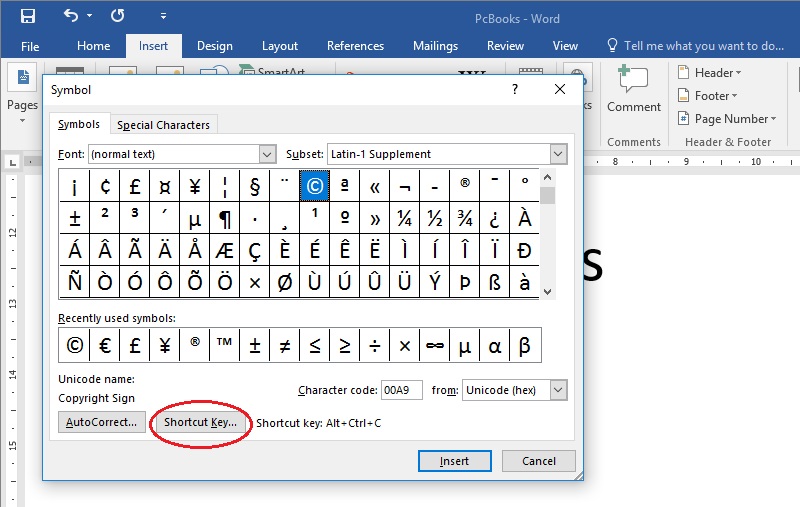
***Customize Keyboard dialog box will open.
c) Now type the selected shortcut key in the shortcut key box. Here we have given Ctrl + Num1.
d) Then click on the Assign button to assign the shortcut key. Then close the dialog box.

*** Now use the keyboard shortcut, Ctrl + num1 to type the symbol.
⇨ How to Insert Symbols?
a) At first set your cursor where you want to insert the symbols.
b) Click on Insert Tab.
c) Click on Symbol drop down from Symbol group.

d) Select any symbols from the list or click on More Symbols option.

*** Symbol dialog box will open, you can choose Symbols from there.
e) Then click on Insert button.

Assign Shortcut Key:
We can also assign a keyboard shortcut to type any of the available symbol. So lets look:
*** To asign a shortcut to any symbol we have to open the Symbol dialog box. So we have to follow the above steps. After opening the dialog box -
a) Select the symbol for which a shortcut key needs to be assigned.
b) Now click on Shortcut Key button.
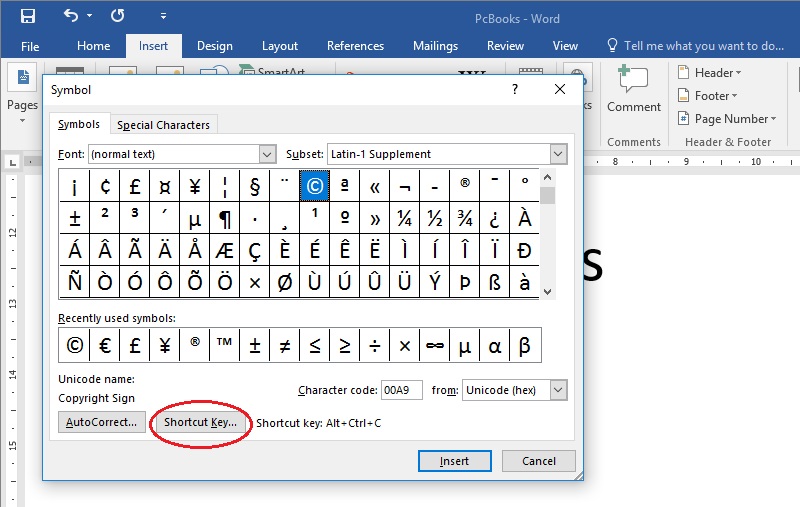
***Customize Keyboard dialog box will open.
c) Now type the selected shortcut key in the shortcut key box. Here we have given Ctrl + Num1.
d) Then click on the Assign button to assign the shortcut key. Then close the dialog box.

*** Now use the keyboard shortcut, Ctrl + num1 to type the symbol.