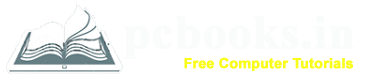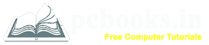* Bold, Italic and Underline *
⇨ In this chapter, we will learn how to make a text, word or letter bold, italic or underline in Microsoft Word.
We can also apply these three option together or separately.
These three are one of the most important options. It sometimes plays a very significant roll in word processing.
So lets start:
⇨ 5. How to apply Bold, Italic and Underline option?
a) At first write down any text.
b) Then select the text.

c) Click on Bold option to make bold.

d) Click on Italic option to make italic.
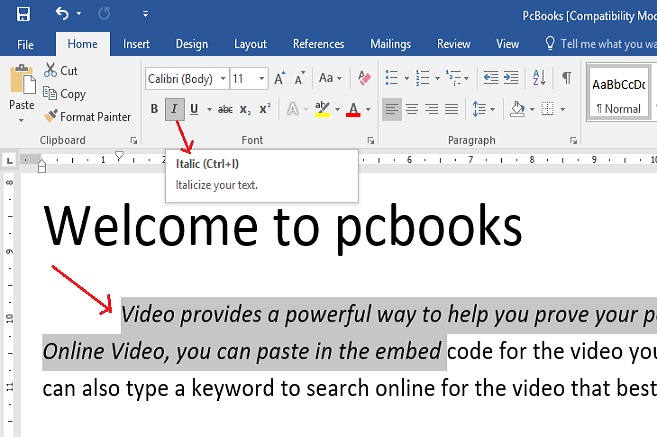
e) Click on Underline option to make underline.

** We can also use these three option together......

6. How to delete Bold, Italic and Underline option?
a) Select the text.
b) Click on Home tab.
c) Then again click on Bold, Italic and Underline option from Font group.
** This will undo the Bold, Italic and Underline option and make the selected area as before.
⇨ 5. How to apply Bold, Italic and Underline option?
a) At first write down any text.
b) Then select the text.

c) Click on Bold option to make bold.

d) Click on Italic option to make italic.
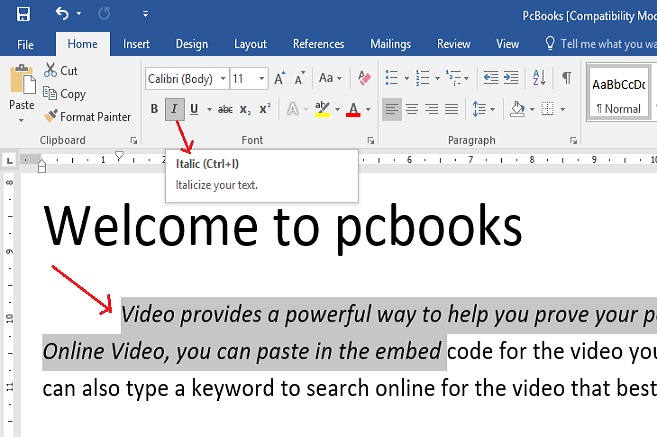
e) Click on Underline option to make underline.

** We can also use these three option together......

6. How to delete Bold, Italic and Underline option?
a) Select the text.
b) Click on Home tab.
c) Then again click on Bold, Italic and Underline option from Font group.
** This will undo the Bold, Italic and Underline option and make the selected area as before.