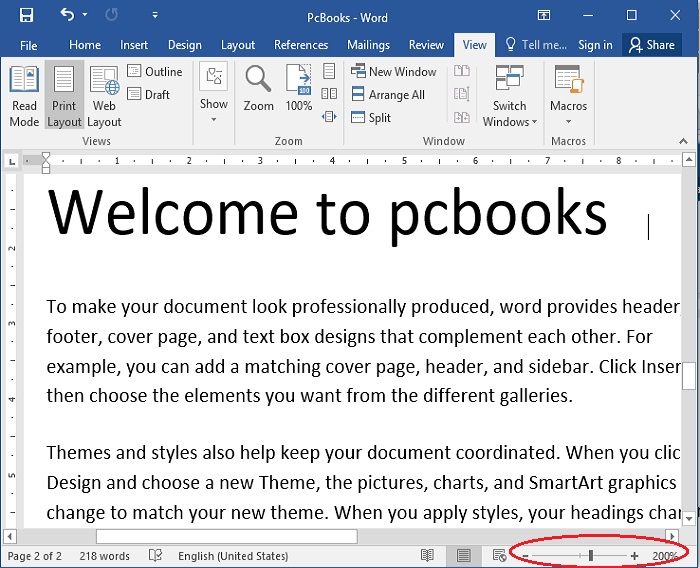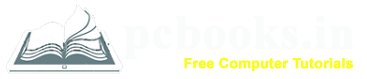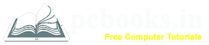* Use of Zoom option *
* In this chapter, we will learn how to use Zoom Option in Microsoft Word.
Sometimes, we really need to get close to what you are doing.
MS-Word's View options let us zoom in and out on pages, and we can also fit the page.
Now we will learn how to use the Zoom option. So, lets start:
⇨ How to use Zoom option?
a) At first write down some text.
b) Click on View Tab.
c) Click on Zoom from Zoom group.

*After that, Zoom dialog will open. there you can increase or decrease zoom of a page and also fit a page.
d) Choose your desire zoom percentage from Zoom to.
e) Click on Ok.

* You can also make zoom in or out from status bar Zoom option.
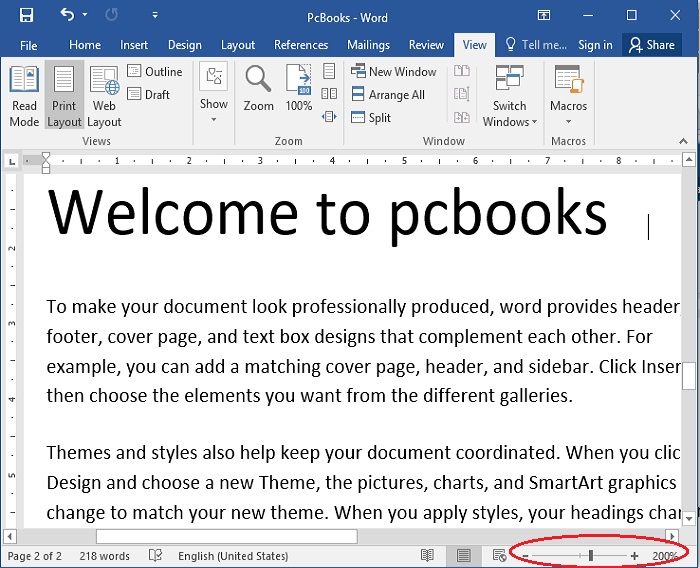
⇨ How to use Zoom option?
a) At first write down some text.
b) Click on View Tab.
c) Click on Zoom from Zoom group.

*After that, Zoom dialog will open. there you can increase or decrease zoom of a page and also fit a page.
d) Choose your desire zoom percentage from Zoom to.
e) Click on Ok.

* You can also make zoom in or out from status bar Zoom option.